 Comment protéger ses images avec un filigrane facilement en utilisant les Composites Nodes dans Blender 2.5
Comment protéger ses images avec un filigrane facilement en utilisant les Composites Nodes dans Blender 2.5C'est une méthode permettant de protéger des images que j'utilise
Il faut structurer les Nodes comme dans l'image de gauche.
Créez un texte de votre choix dans la vue 3d, qui apparaît dans le Render Layer, prenez soin de régler la résolution de la scène identique à l'image.
Ensuite insérez votre image à protéger dans un Node Image.
Le Node Translate permet de déplacer le texte en X,Y dans l'image
Le Node RGB to BW permet de convertir le Texte en Nuances de gris.
Le Node Map Value permet de rendre le texte invisible à l'oeil
Le Node Mix réglé à Add et à fac 0.1 ou proche ce qui crée une petite différence invisible.
Le Node Mix est relié à un Node Composite en sortie
Appuez sur F12, adaptez les réglages, pour voir le filigrane, vous pouvez monter la valeur fac à 5 du Node Mix. quand vos réglages sont bon, remettez la valeur fac à 0.1 avant de faire le rendu final.
Sauvegardez votre image rendue et vous pouvez la mettre sur Internet. Bien entendu gardez une copie de l'image de départ
Vous pouvez télécharger le fichier .blend ICI.
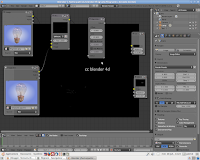 Maintenant, si vous vous voulez vérifier si c'est une de vos images que quelqu'un s'est approprié, un site ou une personne.
Maintenant, si vous vous voulez vérifier si c'est une de vos images que quelqu'un s'est approprié, un site ou une personne.Il suffit de récupérer cette image et de la comparer à votre fichier sans filigrane en structurant des Nodes comme dans l'image de gauche.
Dans un premier Node Image, mettez votre image sans filigrane que vous aviez gardée.
Dans un deuxième Node Image, mettez l'image que vous avez récupérée sur Internet ou ailleurs pour vérifier si c'est bien une de vos images.
Reliez les à un Node Mix réglé sur Difference puisque nous voulons ici mettre en évidence l'éventuel marquage que vous avez inséré.
Reliez ce Mix Node à un Node Map Value puis à un Node Viewer et cliquez dessus (n'oubliez pas d'activer le BackDrop pour que votre marquage s'affiche).
Réglez la valeur de Size du Node Map Value pour faire apparaître le marquage.
Si votre marquage apparaît, c'est que c'est une de vos images.
Vous pouvez télécharger le fichier .blend ICI
(Cliquez sur les images pour les voir en détails)
Vous pouvez utiliser ces deux fichiers et les adapter à votre besoin.
Dans ce cas modifiez votre marquage dans la vue 3d du premier fichier et adaptez les réglages de position etc..
Dans le deuxième fichier, insérez votre image de référence sans marquage dans le premier Node Image et dans le deuxième Node Image, insérez l'image que vous avez récupérée sur le Web et qui semblerait être la votre.
Réglez la valeur Size du Node Map Value pour faire apparaître le marquage.
J'utilise cette méthode pour chaque image que je mets sur Internet, en quelques clics de souris, il suffit juste d'insérer la nouvelle image à marquer dans le Node Image du premier fichier et de faire un rendu, puis de sauvegarder l'image sous un autre nom que l'original !
Have fun !
Publié par pbrn


